Samsung Edit Channel Scn File
SamyGo Channel Editor is a handy and efficient application that can assist you in manipulating TV channel scenarios for a Samsung TV. It was designed for Samsung C and D series TV and can become. Sortare canale cu Samsung Channel List PC Editor v.1.09. Pentru a edita lista de canale TV receptionate de televizoarele Samsung din seriile C, D si E, este nevoie de un utilitar numit “Samsung Channel List PC Editor”. Acesta poate fi descarcat in cea mai recenta versiune free (1.09 din noiembrie 2012), accesand link-ul urmator. A system and method for providing a radio-like experience may comprise providing a personal media library (PML)-based playlist, including receiving media elements from a listener's PML, creating a playlist of the media elements using professional broadcast scheduling software and providing the playlist to the listener. A system and method of providing a radio-like experience may also comprise. Samsung Channel Editor is able to handle SCM archive files and it reads them to get the needed information related to the channels. This tool will make it possible for you to customize the channel.
- Samsung Edit Channel Scn File Download
- Scn File How To Open
- Samsung Edit Channel Scn File
- Scn File To Pdf Converter
The Channel List Editor allows to organise and rearrange the channel and favourites list, to configure reception parameters and to perform a channel search.

The main elements on the left side are
- A search bar at the top allowing to find elements with a certain name or channels with a given number.
- The channel list as tree view. Right-clicking it lets a context menu show up. It provides various channel list related commands.
- The tool bar at the bottom provides some important commands for fast access.
The right side of the Channel List Editor consists of four pages that can be selected by using the tool buttons at the lower right:
- The channel data page shows parameters of the selected channel, as detected by a channel search. Usually there is no need to change them manually (which requires advanced knowledge). If a folder / category is selected, the page shows settings that apply to all contained channels.
- The reception settings page allows to configure a reception type, e.g. for receiving a satellite position or a terrestrial/cable network. This is required for performing a channel search.
- The channel search page is intended for performing a channel search. It allows to specify a certain frequency or frequency range that shall be scanned and how the scan results shall be handled.
- The favourites editor enables to create a list of favourite channels, optionally structured in categories. The list appears in the DVBViewer main menu. Additionally channel list representations at different places can be configured to only show favourites.
The channel list in the editor is displayed as tree view with a fixed level structure. In contrast to other channel list representations in DVBViewer the following hierarchy cannot be changed:
- The first hierarchy level consists of root folders. They are supposed to represent reception types like satellite positions or terrestrial or cable networks. But this is not fixed. You can establish your own classification system.
- On the second level each root folder contains a Video folder for TV channels and an Audio folder for radio channels. This cannot be changed.
- The third level consists of category folders. A channel search creates them automatically in order to arrange the results according to the provider, frequency or initial letter. You may rename, add or remove category folders as you like.
- The fourth level lists channels. Channel names in blue indicate the usage of an advanced “second generation” broadcast standard like DVB-S2 or DVB-T2 requiring according hardware.
- The fifth level contains additional audio tracks of a channel, if available, e.g. providing a different language or a narration track for the visually impaired.
The channel list editor provides several facilities for maintaining and rearranging the channel list:
- The waste bin in the toolbar, the Del key or the Cut command from the context menu delete the selected items from the channel list. Furthermore context menu commands allow to Delete Duplicates from the list (the first occurrence is kept) or to Delete All (the whole list).
- Channels and folders can be moved with drag & drop or alternatively with cut & paste (see context menu) to another place.
- “Sort Alphabetically” in the context menu or Ctrl + O sorts the categories in the selected video/audio folder or the channels in the selected category folder(s) in alphabetical order (which means, only the children of the selected items, but not their grandchildren). Please note that this kind of sorting changes the channel list permanently, unlike the sort functions in other channel list representations that only influence how the channel list is displayed.
- The channel list tree view supports multi-selection, so that multiple items can be moved or deleted at once. Please use the Ctrl or Shift key plus left-click for selecting multiple items, or the “Select All” command (Ctrl + A) from the context menu that adds all siblings of the currently selected item to the selection. Please note that multi-selection is restricted to items belonging to the same level, so a selection cannot contain categories besides channels. Additionally the items (except root nodes) must be located in the same Video or Audio folder, so a selection cannot contain TV and Radio channels or items from different root folders.
- The New Root and New Category context menu commands insert a new folder at the selected position, initially named “New” and offering renaming.
- Root folders, category folders and channels can be renamed after double-clicking them slowly.
- The Save command and the corresponding tool button save the channel list to disk (DVBViewer does it anyway when it is closed). The Reload command resets the list to the last saved state, thus enabling to undo changes.
- You may also use the Export function to save selected parts of the channel list (or the whole list if nothing is selected) as INI or CSV file. Both are text formats, the latter allowing to edit the list in database or spreadsheet applications. The Import function adds the content of an INI or CSV file to the channel list. It appends the channels to the content of folders with matching name or, if there are none, stores them in newly created folders.
Clicking the gear wheel tool button opens the Reception Settings page. It provides means for configuring basic reception properties that apply to all channels of a DVB network, such as a terrestrial or cable network or a satellite position. The main point is the selection of a matching transponder list that enables a channel search. The transponder list tells the scanner on which frequencies it shall look for channels. The Reception Settings page contains the following elements:
- The list on the left shows the available reception types. The content depends on the available DVB hardware, or more precisely on the tuner types that are configured on Settings → Options → Hardware. They may also result from virtual devices for accessing remote hardware over the home network or internet.
- The list on the right shows the available transponder lists for the selected reception type. A channel search requires selecting a transponder list for the reception type. Clicking Apply lets DVBViewer store the assignment in its setup.xml file, so the transponder list has only to be selected once. Henceforth the channel search function is enabled for the reception type in question without further configuration. After selecting a channel of this reception type in the channel list you can go directly to the Channel Search page.
- The Update Button updates both lists after changes in the hardware configuration or the transponder list directory.
- The New DVB-S Button is enabled if (virtual) hardware for satellite reception is available. The button adds a new satellite reception type item. It becomes permanent after selecting a transponder list for it and performing a channel search.
- The Settings Section allows to change the name of the selected transponder list and to set up DiSEqC and the LNB type for satellite reception. Clicking Apply updates the selected transponder list and all channels belonging to the selected reception type accordingly and creates a permanent link between the reception type and the transponder list.
- The Scan Button switches to the Channel Search page, that now is preconfigured for the selected reception type and the assigned transponder list.
Samsung Edit Channel Scn File Download
Transponder lists are INI files (or M3U files for IPTV). They contain a list of frequencies and other reception parameters that DVBViewer needs to know for a channel search. Since it is not possible to provide transponder lists for all terrestrial/cable networks and satellite positions worldwide, you may find that the one that you need is not included in the DVBViewer standard installation. However, adding a transponder list and letting DVBViewer use it is no big deal. Just drag & drop the to-be-added INI file into the “Transponder Lists” field of the Reception Settings Page. This will store the file in the transponder list directory and make it available in the “Transponder Lists” list box. But how can you get the file that you need?
- Satellite: That's easy. There are sites that provide continuously updated transponder lists for various satellite positions. You will probably find the INI file(s) for your position(s) on one of the following sites: KingOfSat / satellites.xml/.ini generator / FastSatfinder
- Cable: You may first want to search the name of your provider in the DVBViewer forum. Chances are that someone from your region already compiled a matching transponder list and provided it as attachment for download. If this does not work out you can try a “blind scan” with the transponder list appearing as “Cable All” in the “Transponder Lists” field of the Reception Settings Page. It is not targeted at a certain provider, but contains a lot of commonly used cable frequencies and parameter variations. However, a channel search based on this list will take quite a long time.
- Terrestrial: Almost the same as for cable. However, since there is no “Terrestrial All” list, you can try to use “DVB-T Europe” containing the main terrestrial frequencies, even if you are not living in Europe.
Do it yourself: If nothing else works out satisfyingly, you can create a transponder list by yourself. Please follow the steps below:
- Download TransEdit from the DVBViewer customer area and store TransEdit.exe in the DVBViewer installation folder (where DVBViewer.exe is). TransEdit is a powerful tool for creating / editing transponder lists and for scanning. For more information please refer to the included ReadMe file and the manual.
- Find information in the internet about the frequencies (and other reception parameters) used by the satellite / cable / terrestrial network that you want to receive. The provider's site may be a good starting point.
- Select a transponder list similar to the one you need on the left side of the TransEdit main window as starting basis, or use the “New List” button to create an empty transponder list for the reception type in question.
- Enter the transponder data on the right side of the TransEdit main window. Then click Add for adding the transponder to the list or Apply (on the right) to modify the selected entry. Repeat this step for each frequency.
- You may use the Scan Selected or Scan All button to try if something can be received on a frequency that you have added to the list.
- Finally enter a name for the transponder list on the left side (it will be displayed in DVBViewer), click the left Apply button and then “Save as”. Save the file in the transponder list directory offered by the save dialogue. Now the list can be used in DVBViewer. However, once you got used to TransEdit, you will probably prefer it for scanning. The results in the Scanner Windows can be exported right to the DVBViewer channel list.
Please understand that DVBViewer as a low price product cannot be shipped with thousands of localised up-to-date frequency lists for all regions worldwide. It needs support from the DVBViewer community. So if you have created a new transponder list please post in the DVBViewer forum and attach your file in order to help other users.
A DVBViewer standard installation contains transponder lists and a default channel list for the main European satellite positions (Astra 19° / 23° / 28° East and Hotbird 13° East). However, your outdoor equipment may require some extra configuration (particularly DiSEqC, Digital Satellite Equipment Control). Or you may want to receive other satellite positions. Please perform the following steps:
- If you want to receive a satellite position that is not covered by the DVBViewer standard installation, first get a transponder list for it as described in the previous chapter. Then click the New DVB-S Button on the Reception Settings page. It adds a generic “DVB-S New” item in the list of available reception types.
- Select a DVB-S item in the list of available reception types on the left (one of the satellite positions pre-defined in the DVBViewer default channel list or “DVB-S New”). Select a matching transponder list on the right side.
- Select the LNB type. The LNB is the receiving device mounted on the satellite dish. “Universal LNB” is the correct choice in the vast majority of cases, at least in Europe. In other regions of the world you may need to know the Local Oscillator Frequency (LOF) of your LNB for selecting the appropriate setting. Please consult the manual for your outdoor equipment or search the web to find out which LNB type is commonly used for the satellite position in question.
- DiSEqC is a signal that a receiver usually sends to a multiswitch (which is part of your outdoor equipment) for selecting a specific satellite position. If you are receiving more than one satellite position, a suitable DiSEqC configuration is mandatory. Certain kinds of shared distribution systems (quattro LNB + switch) may even require DiSEqC for receiving a single satellite position. The meaning of the first seven DiSEqC settings offered on the Reception Settings page:
- None means, DVBViewer sends no DiSEqC commands at all (thus speeding up channel switching a bit). “None” can be used if the DVB device is directly connected to a Single LNB (that supplies a single receiver with the signal of a single satellite position), or in more general terms: If no switch requiring DiSEqC is involved.
- Simple A/B is only suitable for simple two-way switches that respond to analogue tone burst signals („Mini DiSEqC“ for switching between two satellite positions). These switches are outdated and rarely used nowadays. Only use Simple A/B if you are sure that your DVB-S card is connected to such an old tone burst switch.
- PosA/OptA...PosB/OptB (also called Input 1...4) are the DiSEqC 1.0 commands for switching between up to four satellite positions. If you are receiving only one satellite position, any of these settings will do. And they won't hurt if no DiSEqC is required. You can use them anyway to be on the safe side. However, if you are receiving two or more satellite positions, the correct DiSEqC command must be assigned to them. If you are not sure which one belongs to which satellite position, the set-up of a receiver that is already in use may serve as example. If this does not help, try the PosA/OptA...PosB/OptB settings one after the other. Click Apply after having selected one of them, try to scan and see if you get the expected results.
After having set up a satellite position, click Apply. It saves the LNB type and DiSEqC settings in the selected transponder list and links it to the selected “Available Reception Types” item. Then perform a channel search. As soon as your channel list is populated with channels from the satellite position, it becomes a permanent member of the “Available Reception Types” list box. Please note that it may be necessary to re-enter the satellite settings after replacing the transponder list by a new one.
If you need further information about DiSEqC, please refer to the TransEdit manual. The DiSEqC chapter also applies to DVBViewer. It describes how more than four satellite positions can be received with DiSEqC 1.1 commands or a motorised dish.
After a reception type is configured a channel search can be performed. The magnifier symbol in the toolbar in the Channel List Editor switches over to the Channel Search page. It contains the following elements:

- The Transponder List field informs about the transponder list that will be used for the channel search and allows to select an alternative transponder list (if available) for the reception type.
- The Channel Group selection (A..H) on the right must only be considered in very special cases, e.g. if DVB-S devices are connected directly (without switch) to different dishes pointing at different satellite positions. In the vast majority of cases you can ignore this setting.
- Target Root specifies the root folder in which the channel search results shall be stored. You may select an already existing folder from the list or enter a new name. DVBViewer will create a new root folder automatically during the channel search.
- The Date button enters the current date as target folder name. This is useful if you want to search for new channels, but not keep all of them in your hand-picked channel list. Just let DVBViewer store new channels in a temporary folder labelled with the current date, use drag & drop or cut & paste to move the ones that you want to persistent folders, then delete the temporary folder.
- The Start / End fields specify the frequency range for the channel search. By default the Start field contains the first transponder list item with the lowest frequency and the End field the last item with the highest frequency, so clicking Scan Range will scan all frequencies. You may use the up/down buttons at the right to limit the range or to select a frequency in the Start field that is scanned individually after clicking Scan Frequency.
- The Status section informs about the scan progress. It displays the name of the DVB device that is used for the channel search, the currently scanned frequency etc. The PAT, PMT, SDT and NIT fields are related to tables in the DVB data stream that are read by the scanner. Their colours have the following meaning: Green = read successfully, yellow = reading in progress, only read partly, red = reading failed. The NIT field is only relevant if “Search for additional frequencies” is switched on.
- The Scan Frequency button starts a scan of a single frequency (the one in the Start field), the Scan Range button starts a scan of all frequencies from the one in the Start field up to (and including) the one in the End field.
Scn File How To Open
The options at the bottom-left of the Channel Search page specify how scan results are handled:
- Only update existing channels: The channel search does not add new channels, but only updates channels in the channel list, which means, it corrects differing channel data, adds missing audio tracks etc. Please note that the channel search never adds channels that are already present, thus avoiding double entries and ambiguities which are a potential source of errors particularly concerning scheduled recordings and favourites.
- Update channel names: Differing names of already existing channels are updated to the names found by the channel search. You may want to switch this option off if you prefer your own naming system.
- Only add active channels: The channel search discards channels that are listed in the DVB tables, but are currently not broadcasting.
- Only add Free To Air channels: The channel search discards channels that are encrypted (“Pay TV”), thus requiring a DVB device with CI (Common Interface), a CAM (Common Access Module) and a smart card.
- Search for additional frequencies (takes more time): Lets the channel search read an additional table in the DVB data stream (NIT, Network Information Table). It contains information about the frequencies that are used in the DVB network, enabling the channel search to scan additional frequencies that are not contained in the transponder list. It's worth a try if you suppose that new frequencies have been added lately or are missing in the transponder list. However, since it depends on the provider whether the NIT content is useful and up-to-date, it may or may not work out.
Samsung Edit Channel Scn File
The “Group by” options at the bottom-right specify the naming scheme for category folders that are created automatically for new channels. Please note that the categorisation in the Channel List Editor is permanent, in contrast to other DVBViewer channel list representations where view functions allow to select how the channel list is displayed.
- Group by Provider: New channels are stored in category folders carrying the name of their provider.
- Group by Frequency: The category folders are labelled with the frequency on which the contained channels were found. This is particularly recommendable for DVB-T in order to distinguish identical channels from neighbouring regions.
- Group by initial letter: The category folders are labelled with the initial letter of the contained channels. After a channel search with this option you may want to additionally select the parent video or audio folder and use the “Sort Alphabetically” context menu command which is applied to the contained category folders.
Clicking the star icon in the tool bar opens the Favourites Editor page. It allows to compile and edit a list of favourite channels. Right-clicking the Favourites Editor opens a context menu with various commands. Additionally the Favourites Editor provides a separate tool bar. Please note that a favourite is no independent channel item, but a link to a channel list entry, like a link on the PC desktop. A favourite will not work anymore if the corresponding channel is missing, so it does not make sense to cut and paste channels from the channel list to the favourites list. Here is what you can do with the Favourites Editor:
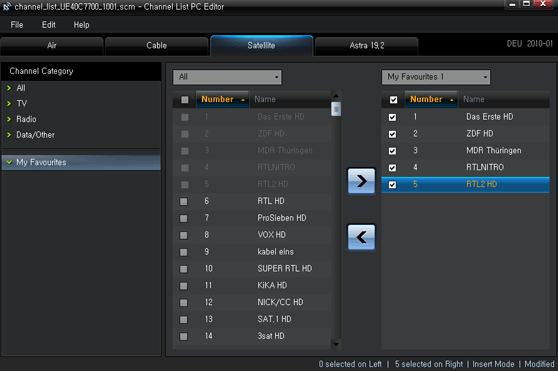
- Drag & drop or copy & paste a selection of channels or folders from the channel list to the favourites list. Multi-selection is supported. The Plus Sign tool button adds the currently played channel to the list. Please note that the Favourites Editor generally does not allow duplicates. It will notify you if parts of your selection are not accepted because the channels are already present as favourites. However, you may add different audio tracks of the same channel to the favourites.
- The Folder Button in the tool bar inserts a new category at the selected position. Initially the folder is named “New” and offers renaming.
- Category folders can be renamed at any time after double-clicking them slowly, but not the favourites because they always carry the same name as the corresponding channel. A favourite is updated automatically if the channel name changes.
- Favourites and folders can be moved with drag & drop or alternatively with cut & paste (see context menu) to another place within the favourites list. Multi-selection is supported, but restricted to items of the same type, so a selection cannot contain categories and channels. However, a selection may contain channels from different levels, which means, channels outside and inside of categories.
- The waste bin in the toolbar, the Del key or the Cut command from the context menu delete the selected items from the favourites list. Delete All in the context menu deletes the whole list after prompting for confirmation.
- The Save command and the corresponding tool button save the favourites list to disk (DVBViewer does it anyway when it is closed). The Reload command resets the list to the last saved state, thus enabling to undo changes.
- The icons in the Favourites Editor indicate the tuner type (DVB-S/T/C) and whether the channel is encrypted. A red cross indicates that no matching channel can be found for this favourite. To make it work again it must be deleted and recreated, or the missing channel must be added again to the channel list.
Favourites can be displayed at various places in DVBViewer. However, since there is no unified handling yet, this is not obvious and sometimes a bit tricky. The following list explains how and where favourites can be used:
Scn File To Pdf Converter
- The main and context menu of the DVBViewer main window contain a Favourites sub-menu reflecting the favourites list structure. It appears as soon as the favourites list is populated.
- The Channel List that appears at different places (in a separate Channel List window, as pop-up in the main window or embedded in the EPG and Timer Recordings window) provides a Filter → Only Favourites option in its context menu. It switches to a display mode that shows the favourites according to the favourites list structure. This option affects all channel list appearances of this kind at the same time.
- The “EPG at...” and Timeline tabs in the EPG window provide a Filter → Favourites option that reduces the listed channels to favourites.
- The OSD Channels Page allows to switch between TV, Radio and Favourites with OSD Red.
- The OSD Timeline and “What's Now” Pages allow to switch between “Show All” and “Show Favourites” mode in their context menu (opened with OSD Blue).
- Tweaker.exe (see DVBViewer installation directory) provides a “Favourites based OSD navigation” switch. It relocates some functions and channel switching actions which by default are channel list-related to the favourites, particularly OSD Up/Down and the number input, opens the OSD Channel Page in favourites mode if OSD Yellow is used (not via the OSD menu) etc.
- The “One based channel and favourites numbering” switch in Tweaker.exe specifies whether the channel and favourites numbering in the user interface starts with 0 or 1.